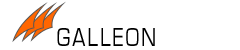Настройка сетевого сервера времени в Windows
Размещенно от Ричард Уильямс N on Сентябрь 8th, 2008
Все версии Windows Server с 2000 включают средство синхронизации времени, называемое Windows Time Service (w32time.exe), встроенное в операционную систему. Это может быть настроено на работу в качестве сетевого сервера времени, синхронизирующего все машины с определенным источником времени.
Служба времени Windows использует версию NTP (Network Time Protocol), как правило, упрощенная версия интернет-протокола, который предназначен для синхронизации компьютеров в сети, NTP также является стандартом, для которого большинство компьютерных сетей в глобальном масштабе используются для синхронизации.
Выбор правильного источника времени жизненно важен. Большинство сетей синхронизированы с UTC (скоординированным универсальным временем). UTC - это глобальное стандартизированное время, основанное на атомных часах, которые являются наиболее точными источниками времени.
UTC можно получить через Интернет из таких мест, как time.nist.gov (наша военно-морская обсерватория) или time.windows.com (Microsoft), но следует отметить, что источники времени в Интернете не могут быть аутентифицированы, что может оставить систему открытой для а Microsoft и другие советуют использовать внешний аппаратный источник в качестве эталонных часов, таких как специализированный сетевой сервер времени.
Серверы Сетевое время получать свой источник времени от специализированной радиопередачи от национальных лабораторий физики, которые транслируют время UTC, взятое из источника атомных часов или с помощью сети GPS, которая также передает UTC, поскольку это необходимо для того, чтобы она привязывала точки.
NTP может поддерживать время в общедоступном Интернете с точностью до 1 / 100th секунды (10 миллисекунды) и может работать даже лучше по LAN.
Чтобы настроить службу времени Windows на использование внешнего источника времени, просто следуйте этим инструкциям.
Найдите раздел реестра.
HKEY_LOCAL_MACHINE \ SYSTEM \ CurrentControlSet \ Services \ W32Time \ Parameters
Щелкните правой кнопкой мыши, а затем измените значение, вставив NTP в поле Значение.
Щелкните правой кнопкой мыши ReliableTimeSource, затем измените поле «Изменить значение DWORD», вставив 0 (ноль).
Щелкните правой кнопкой мыши NtpServer и измените значение «Редактировать значение», введя систему доменных имен (DNS) (обратите внимание, что каждый DNS должен быть уникальным).
Теперь найти исходный подраздел и щелкнуть правой кнопкой элемент Period Modify the Edit DWORD Value с интервалом опроса (как часто сервер NTP опросает время), в разделе «Данные значения» (рекомендуется 24)
Запустите следующую командную строку: Net stop w32time && net start w32time.
Теперь включите NTP, выбрав подраздел, HKEY_LOCAL_MACHINE \ SYSTEM \ CurrentControlSet \ Services \ W32Time \ TimeProviders \ NtpServer \
Щелкните правой кнопкой мыши «Включено» и измените поле «Значение», набрав 1.
Щелкните правой кнопкой мыши SpecialPollInterval в правой части раздела HKEY_LOCAL_MACHINE \ SYSTEM \ CurrentControlSet \ Services \ W32Time \ TimeProviders \ NtpClient \ SpecialPollInterval. Измените поле значения DWORD на время, необходимое для каждого опроса (900 будет опросить каждую минуту 15)
Найдите HKEY_LOCAL_MACHINE \ SYSTEM \ CurrentControlSet \ Services \ W32Time \ config
Чтобы настроить параметры коррекции времени, щелкните правой кнопкой мыши MaxPosPhaseCorrection, затем измените значение поля DWORD со временем в секундах (выберите десятичное значение под базой сначала, 3600 = один час)
Теперь сделайте то же самое для MaxNegPhaseCorrection для службы времени перезапуска Windows, запустив (или, альтернативно, с помощью средства командной строки) net stop w32time && net start w32time.
Чтобы синхронизировать каждую машину, просто введите W32tm / -s в командной строке, и сервер времени должен работать корректно (обратите внимание, что до отображения правильного времени может потребоваться несколько опросов).